- Chemistry Resource Center (Goessman): Create a working folder (directory) with your name under I:\microbio542. For example, if your name is Tilahun, create folder I:\microbio542\tilahun.
- Goessman CRC: it should already be running if you logged in as microbio542. Check for a white hand icon in the taskbar. If not, it can be started from the Start menu under Programs, Printkey.
- Goessman CRC: WinMDI should be on the Start menu, under Programs, WinMDI.
- Statistical preferences, Log data, Use arithmetic mean.
- Statistical preferences, check Include medians.
- Misc, check Short stat text.
- Misc, check Color 1st region (dotplots).
- Misc, check 2D Labels on Axes. Click OK to save the Preferences.
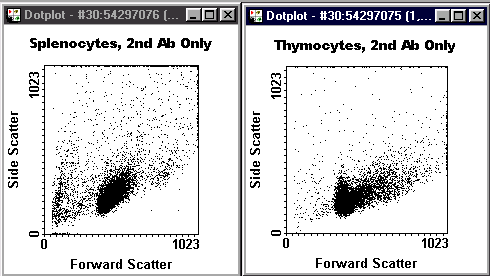
Scatter Gate Dotplot with Stats
- Cell type: "Spl" or "Thy".
- Specificity across the top.
- Your name and the year.
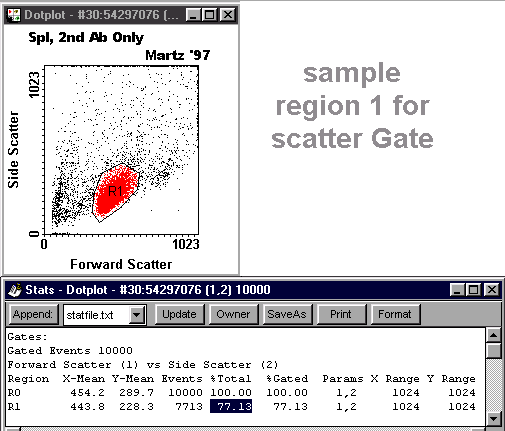
(If the window doesn't appear or an earlier image is in it, close it. Use the taskbar to bring the PrintKey window to the front, close the PrintKey window, and press Alt-PrtSc again.)
|
Gated Histograms with Markers and Stats
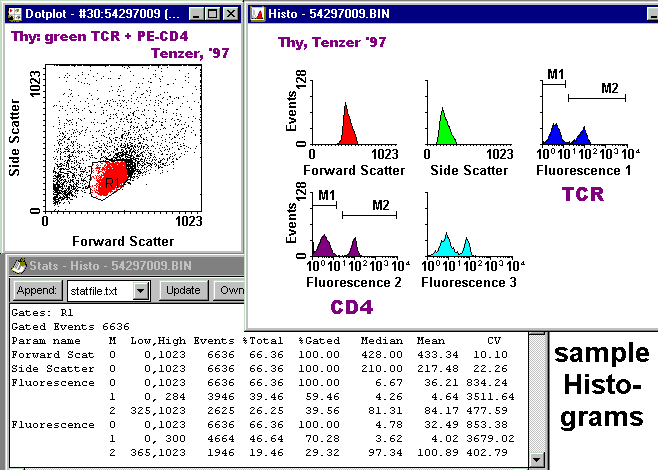
|
The figure at the right
illustrates the relationships
between histograms for FL1 and FL2
and a two-color dotplot.
Notice that the second peak in the FL1 histogram, and the first peak in the FL2 histogram, each contain two subpopulations which are resolved in the dotplot. The existence of the cloud in the lower right quadrant cannot be appreciated from either histogram. This figure is for illustration only -- you are not required to make one such as this. |
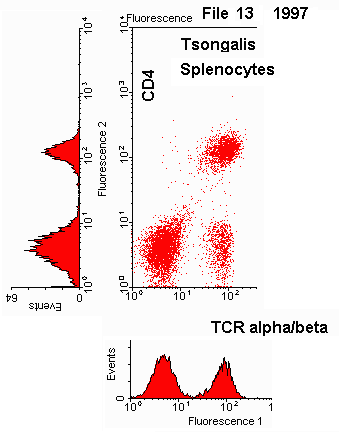
|
Gated Two-Color Quadrant DotPlot with Stats
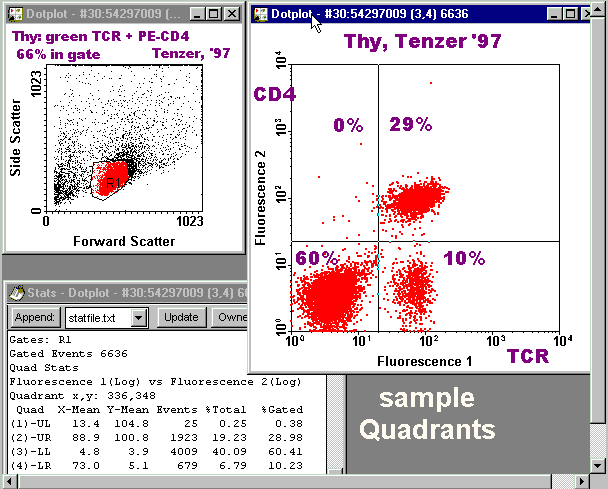
Corrected Fluorescence Intensities (CFI)
Gated Overlayed Histograms
Making overlayed histograms involves comparing your results with results of your classmates. It should not be started until you have completed the Gates, Histograms, Quadrants, and CFI Forms for your files. Making overlayed histograms is especially important for any sample which has only one color of fluorescence, but can also be very useful for two-color samples (one color at a time).
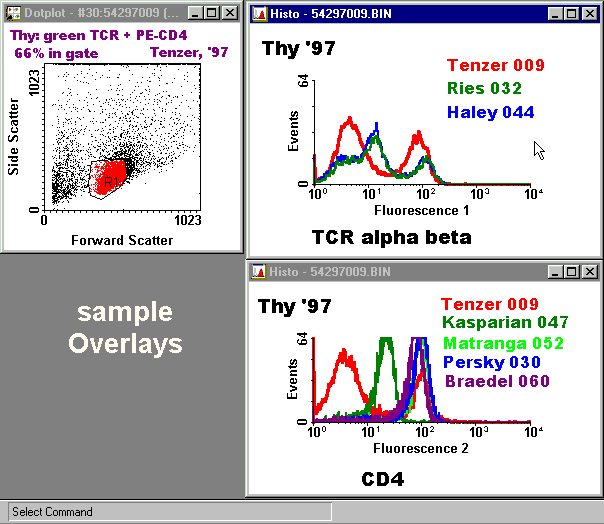
Before Leaving the Computer Lab